azure学生包笔记
转自白嫖微软云(一):申请Azure学生订阅 - 阿雷的小窝 (leiting2020.top) 。
一、微软云 Azure
Azure 学生订阅是微软 Azure 云平台面向合格学生提供的一个优惠计划,旨在让学生能够免费使用 Azure 云服务,以支持他们的学习和项目开发。这个订阅为学生提供了一些免费的服务和一定额度的免费资金,使他们能够在云环境中尝试各种技术和构建应用程序,无需太多负担。
1. 优惠内容
Azure 学生订阅通常包括以下内容:
- 免费服务: 订阅提供了一些常用的 Azure 服务,如虚拟机、数据库、存储等,供学生免费使用。这些服务可以帮助学生学习云计算和应用开发。
- 免费额度: 订阅附带了一定额度的免费资金(通常是 100 美元),用于支付那些不在免费服务范围内的其他服务。这意味着学生可以使用这些资金来体验更多高级服务,但需要留意额度的使用情况。
- 有效期和续订: 订阅的有效期通常为一年。如果在一年后学生仍然保持学生身份,他们可以申请续订订阅,继续享受免费服务和额度。
2.Azure 用途
可以利用 Azure 学生订阅做的事情:
- 运行服务器和服务: 可以在 Azure 虚拟机上运行各种服务,如网站托管、数据库、应用程序等。这让您能够学习如何部署和管理应用程序以及服务器基础设施。
- 创建个人网站: 您可以在虚拟机上搭建个人博客、网站或在线简历,展示您的项目和技能。
- 利用 AI 和数据分析: Azure 提供了丰富的人工智能和数据分析工具,您可以使用这些工具来开发和部署机器学习模型、进行数据可视化等。
3. 申请流程
申请 Azure 教育优惠理论上需要有具有在读高校学生身份和拥有 edu 电子邮件地址,但在实际的申请流程中只会验证你的 edu 电子邮箱地址,申请失败时才会要你证明学生身份。
首先进入面向学生的 Azure - 免费帐户额度 | Microsoft Azure) 的网页,点击 “免费开始使用”。
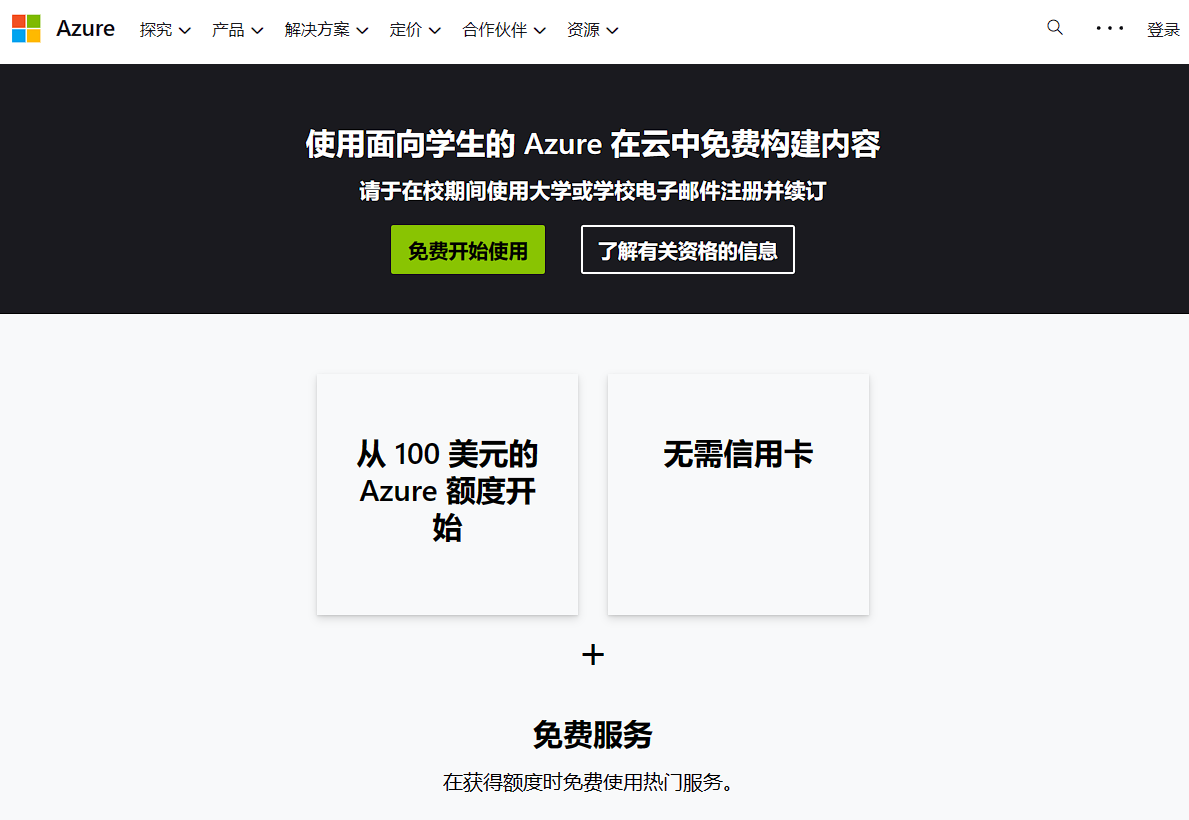
登录自己的账号,使用手机号码进行验证
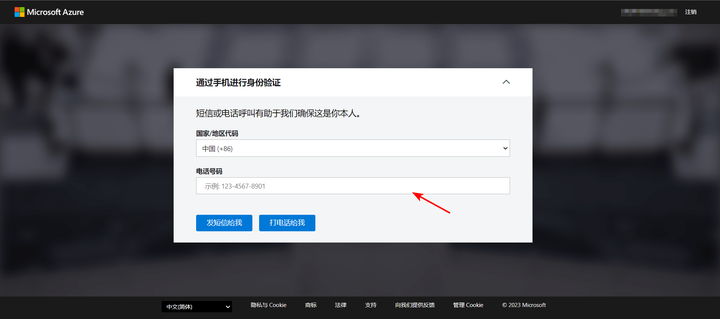
接下来验证学生身份,验证方法选择 “学校电子邮件地址”,在下面填写你的学校电子邮件地址。点击 “验证学术地位” 后,微软会向你的学校电子邮箱发送一封验证邮件。
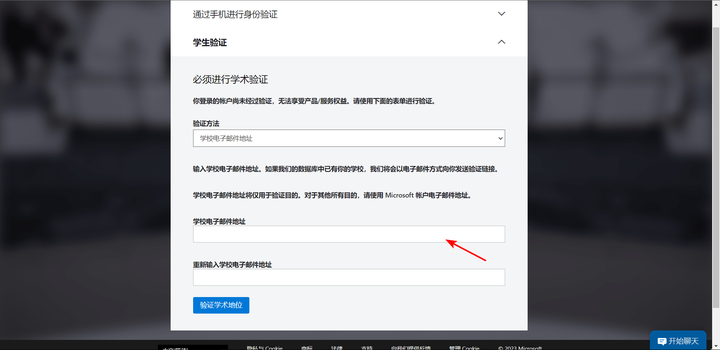
打开学校的教育邮箱,点击邮件中的网址进行验证。
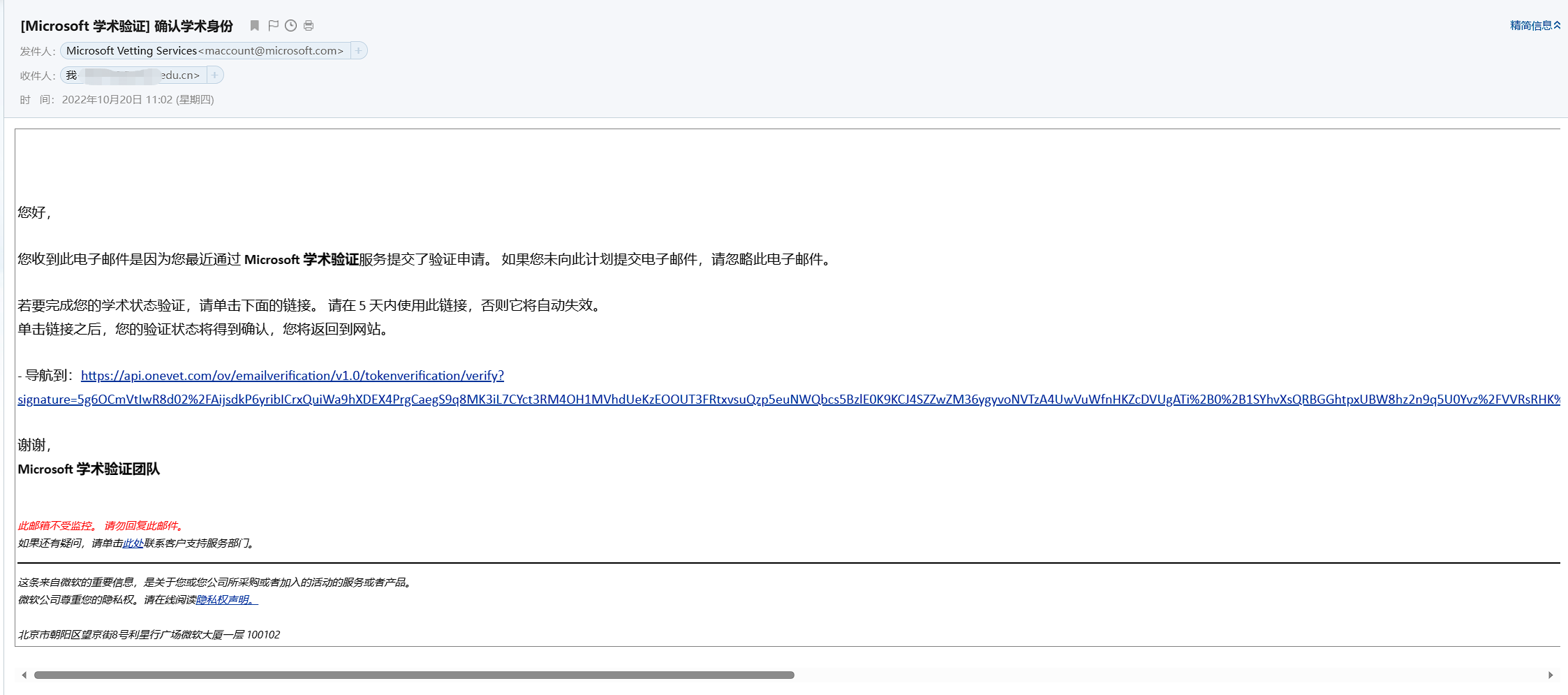
然后填写你的个人资料。重要通知的电子邮件地址填写你常用的电子邮件地址,不要填写学校的电子邮件地址。地址部分填写学校的地址,如果不知道学校具体地址可以搜索或到学校官网首页的最底部查看。信息填写完成后,勾选同意协议,点击注册。
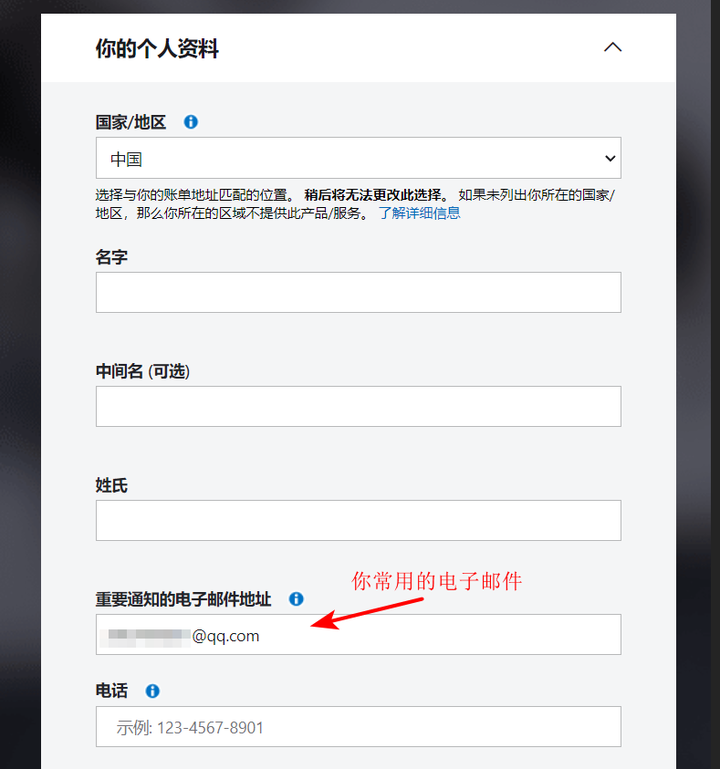
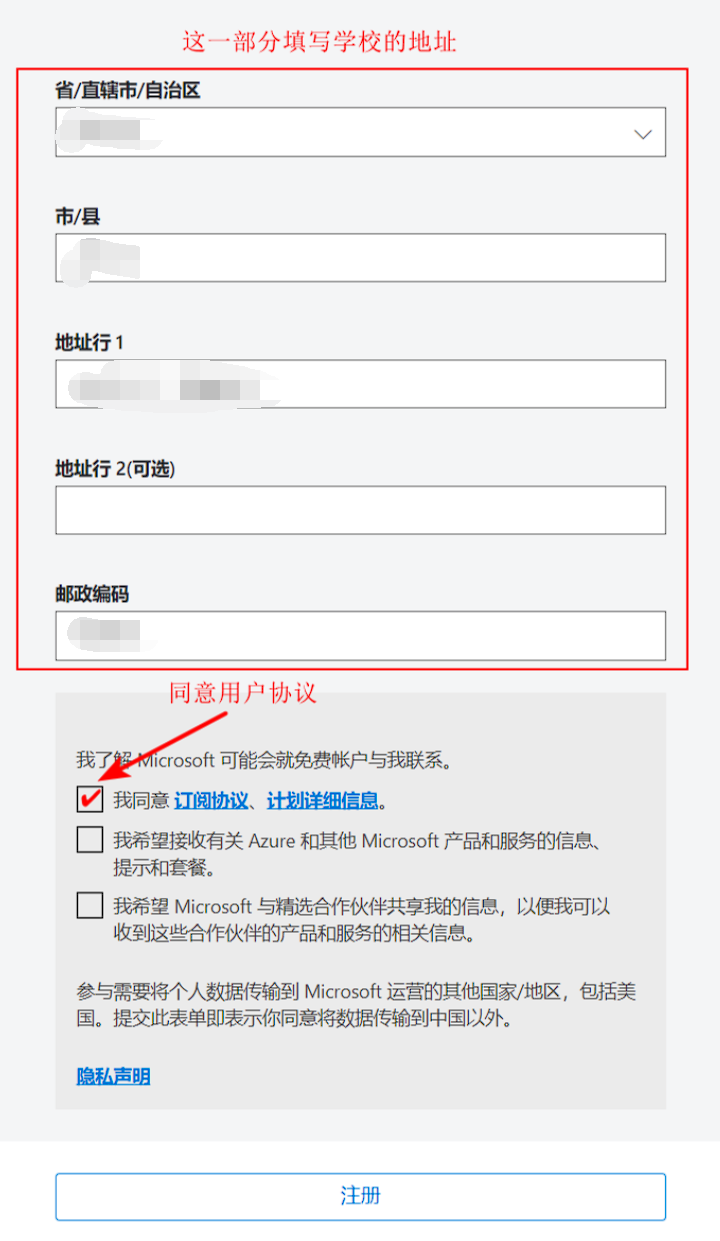
之后会显示申请结果。如果按照提示操作后跳转到 Azure 门户,在教育页面可以看到自己的资源使用情况,比如可用额度,服务器过期时间等,那么恭喜你申请成功了。
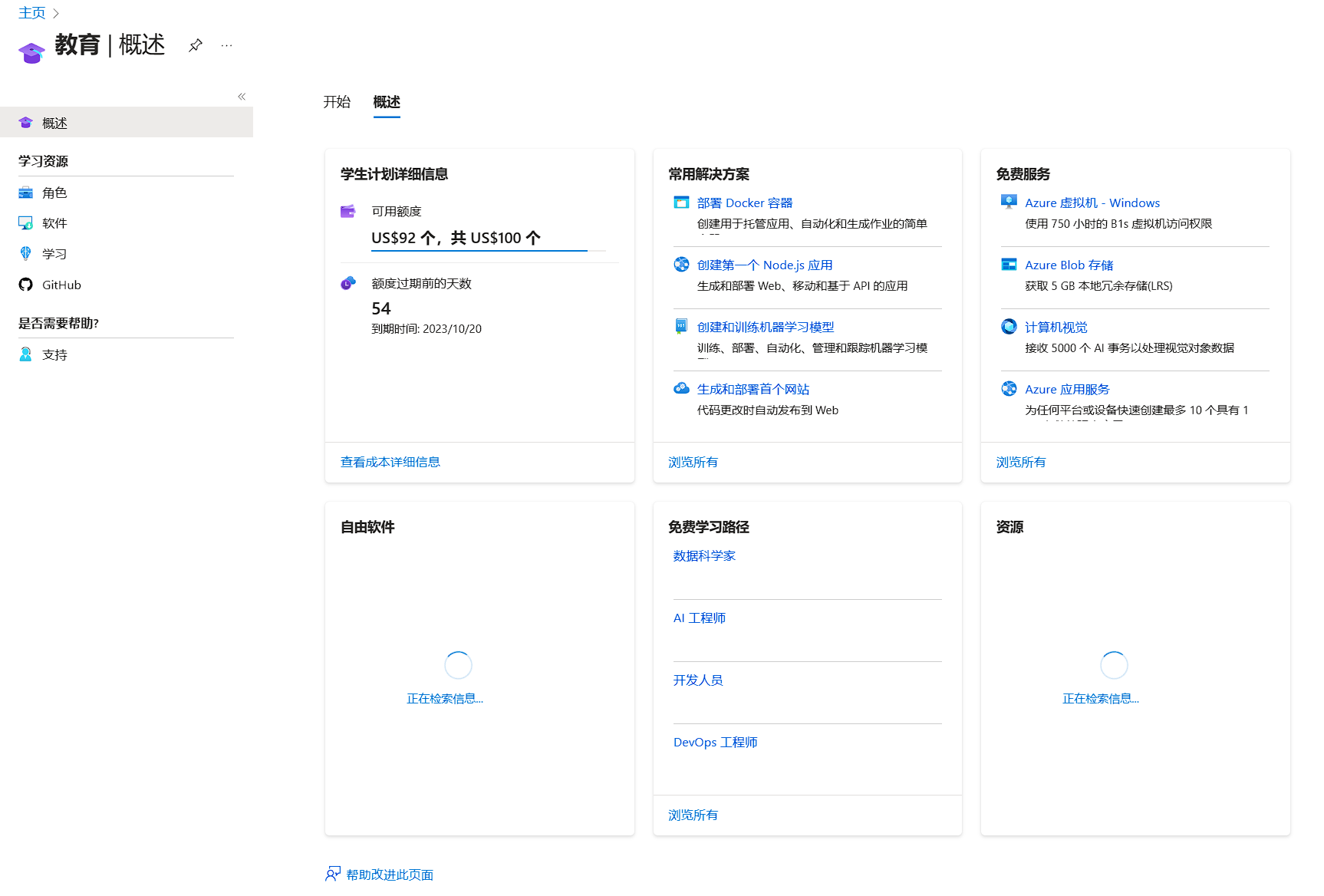
也有可能会申请失败,这个很玄学,我使用同样的申请方式,我申请成功了,我同学却申请失败,显示没有资格使用教育优惠。
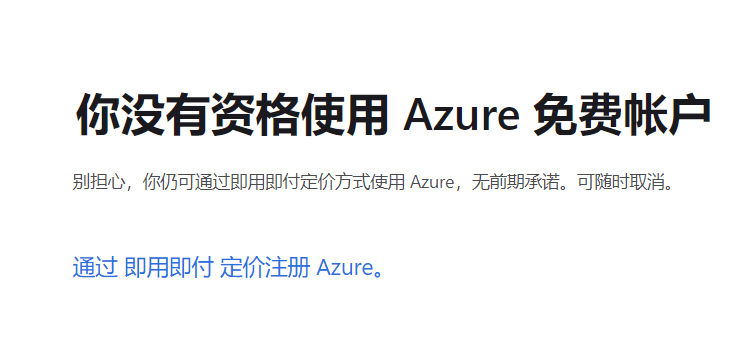
这种情况就要申请人工进行验证了,可能会需要学生证、学信网证明之类的材料,因为我没有申请过,这里就不赘述了。
PS:理论上一次教育认证持续一年时间,我同学申请满一年后,微软发了一封验证邮件,通过教育邮件再次进行了验证,又续了一年。
那岂不是可以利用教育邮箱永久续费,我学校毕业了也没注销我们的教育邮箱。
至此,Azure 学生订阅的申请就完成了,接下来可以进行虚拟机创建,部署自己想要的服务了。
在这篇文章中,介绍虚拟机的创建以及部分服务的部署。
一、虚拟机创建
Linux 虚拟机
1、虚拟机配置
在微软云首页,点击虚拟机。
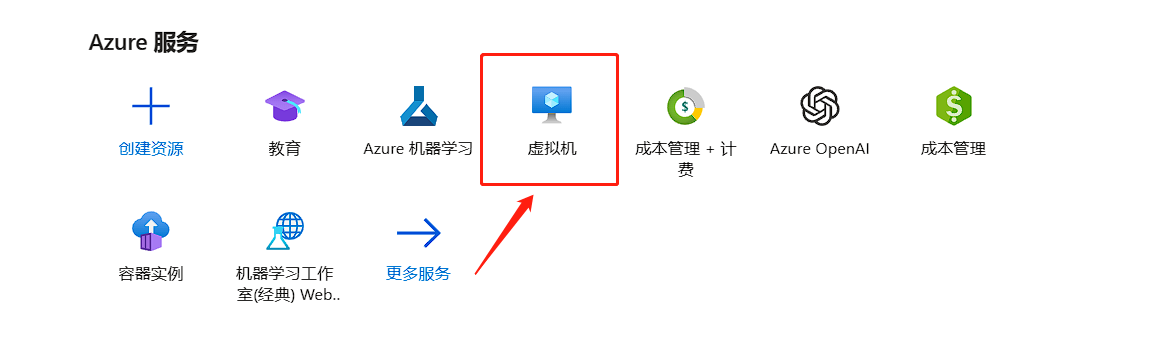
进入虚拟机页面,选择创建 Azure 虚拟机,进行配置选择
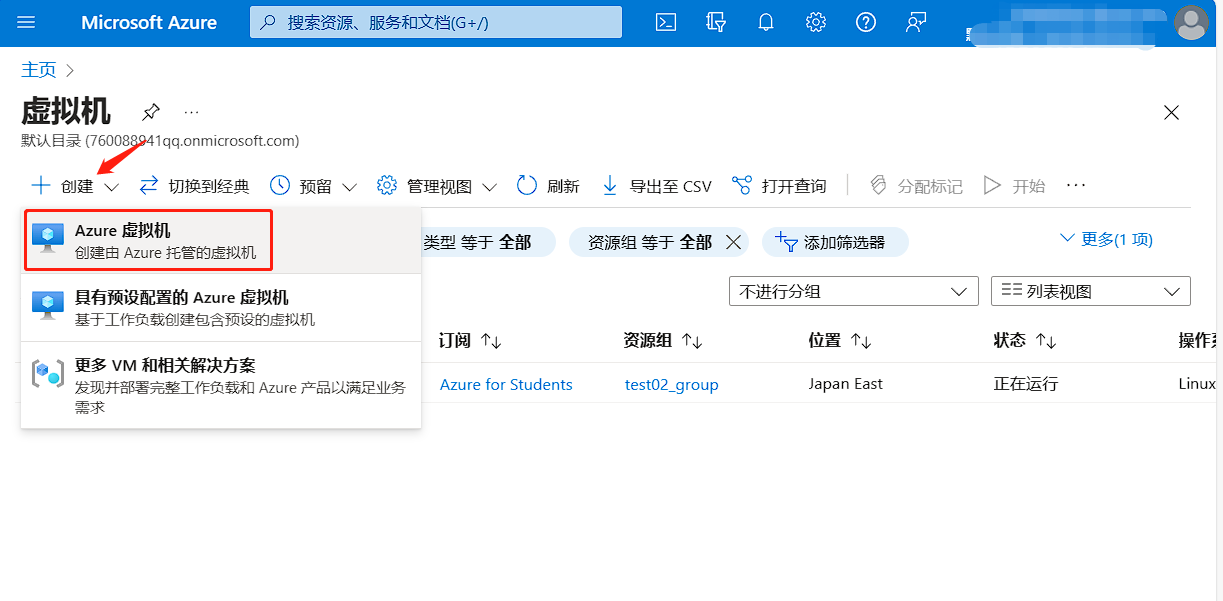
进入虚拟机的基本配置页面,订阅就选 Azure for Students,资源组自己新建一个,名称可以随便起,区域最好选亚太或者美国西海岸,这样延迟会比较低。还有些服务只对美国本土开放,这样最好选美国西海岸,如果没有需求,最好就选日本的节点。
映像就是服务器的操作系统,目前主流的有 Centos、Ubuntu 以及 Debian,鉴于 Centos 已经停止更新了,Debian 可能对新手不太友好,个人推荐使用 Ubuntu 作为虚拟机的操作系统,这里选择 Ubuntu Server 20.04。
在大小这个选项中,记得选**** **<font style="color:rgb(94, 102, 135);">B1s</font>** ****这个套餐,只有这个套餐 才是对学生免费开放使用的。
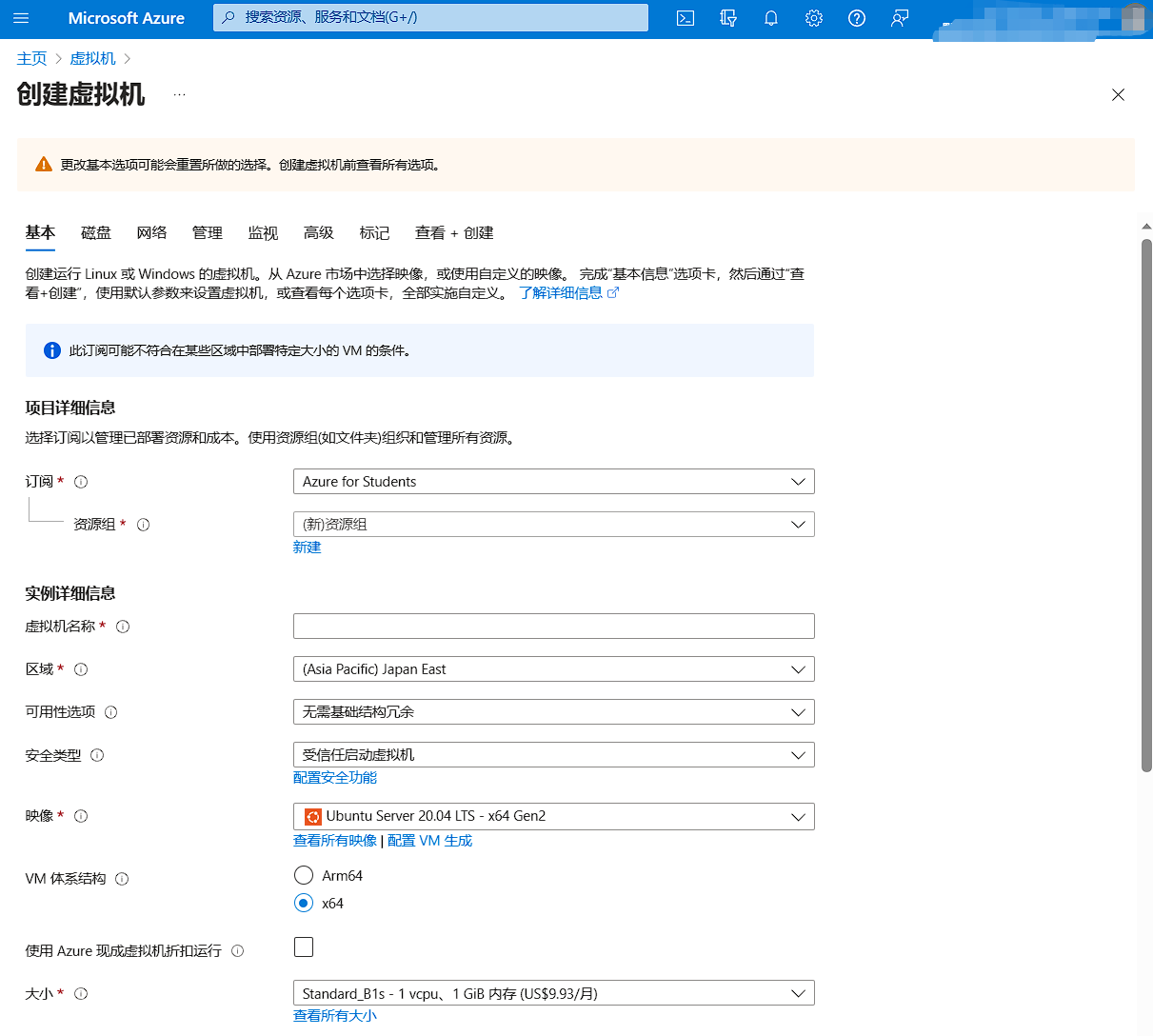
在管理员账户类型上,如果追求安全可以使用 <font style="color:rgb(94, 102, 135);">SSH公钥</font>,这样密码很难被破解。本文为了登录方便,这里选择密码作为身份验证类型,设置相应的用户名和密码。
在入口规则的配置中,选择<font style="color:rgb(94, 102, 135);">允许特定的端口</font>,勾选 <font style="color:rgb(94, 102, 135);">22</font>、<font style="color:rgb(94, 102, 135);">443</font> 和 <font style="color:rgb(94, 102, 135);">80</font> 端口。
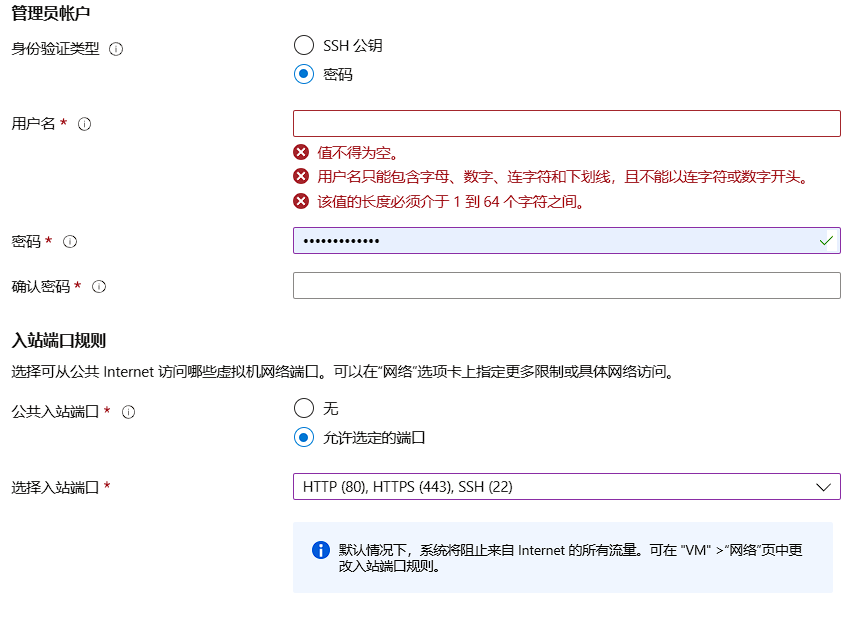
在磁盘设置中,记得将 OS 磁盘大小重设为大小为 64G(P6)免费账户可用,这个套餐对学生免费,其他保持默认即可。
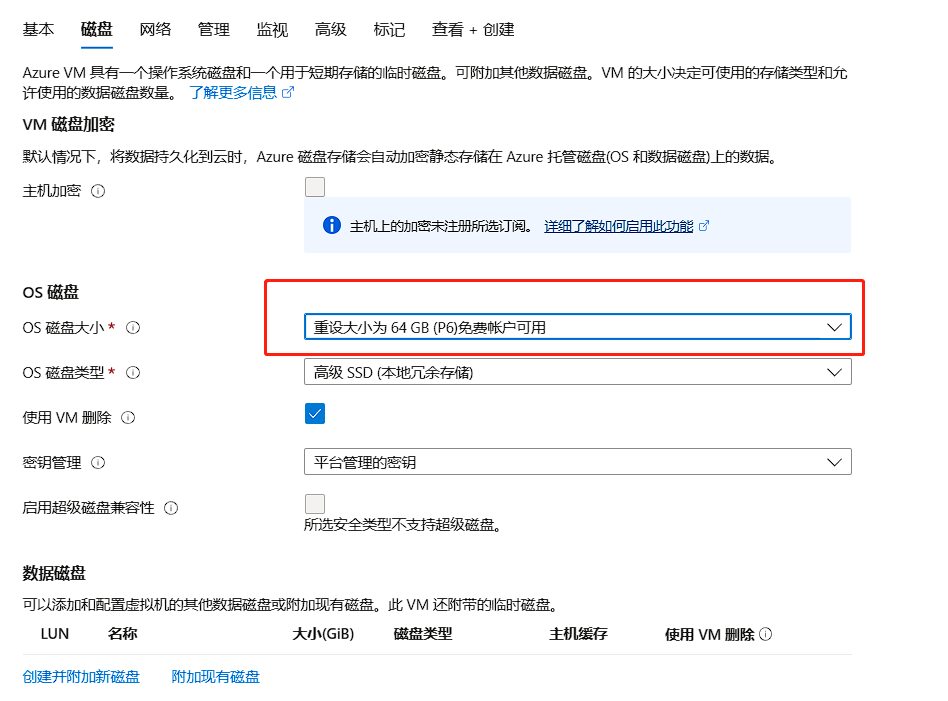
在网络设置中,如果使用的是默认设置,使用的是固定 ip,虚拟机开关机都不会影响 ip 地址,但是是收费的,价格还不低。这里建议使用动态 ip,在公用 ip 一栏中,点击新建,右边弹出创建公共 IP 地址菜单,SKU 记得选择基本,否则不能选择动态 ip。
而且动态 ip 对于有科学上网需求的人还更好,可能技术不够精湛导致 ip 被封禁,这样只需要重新关机选择不保留 ip 地址,这样就有一个新的 ip 地址供你使用,像很多 vps 厂家更换 ip 地址还需要额外收费,微软还给咱们免费更换。
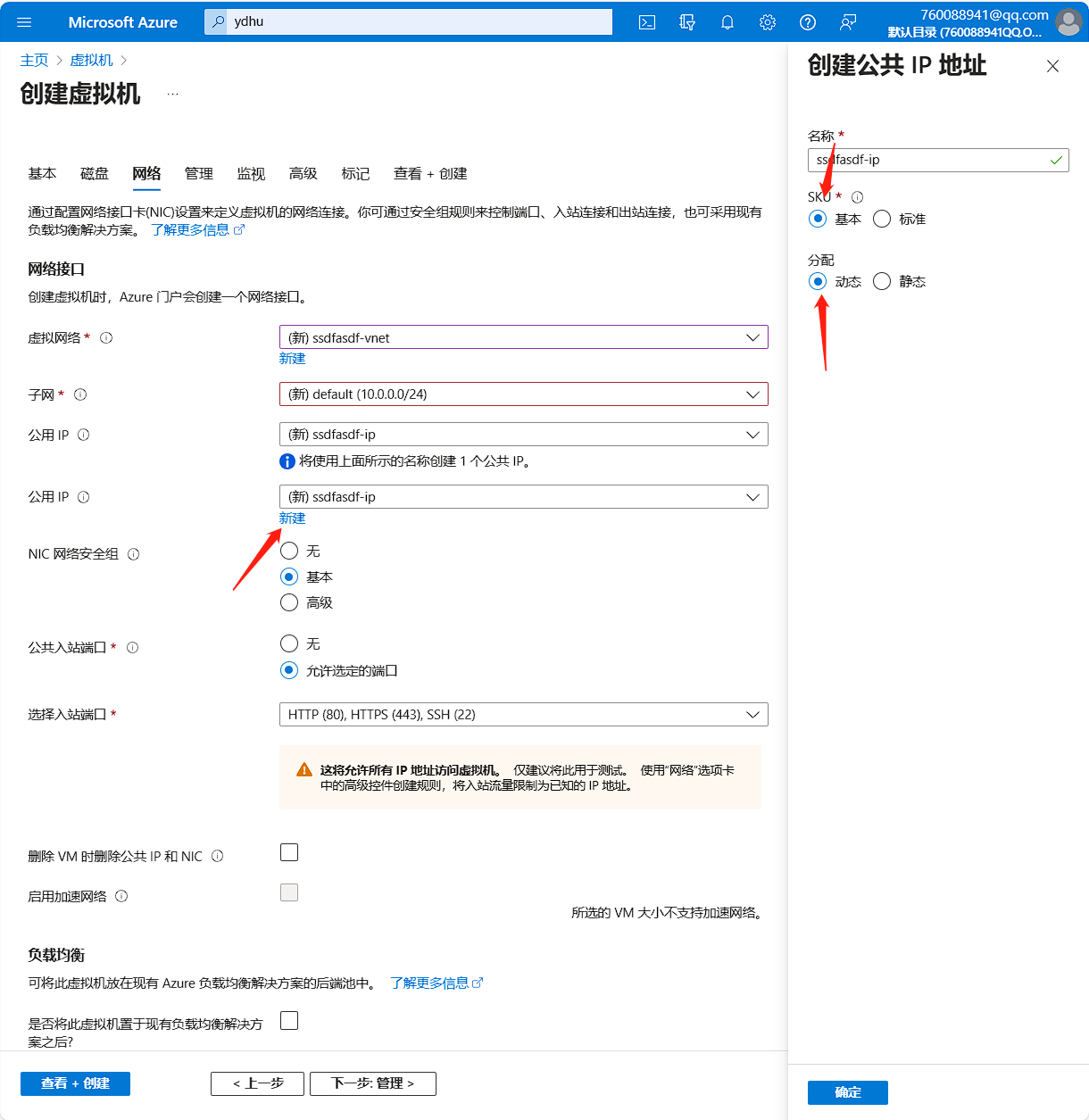
其他都保持默认即可,最后点击 “查看 + 创建”,在保证设置正确后点击创建,此时就会开始部署虚拟机,只需等待几分钟后,虚拟机就创建完成,点击跳转资源进入虚拟机页面。
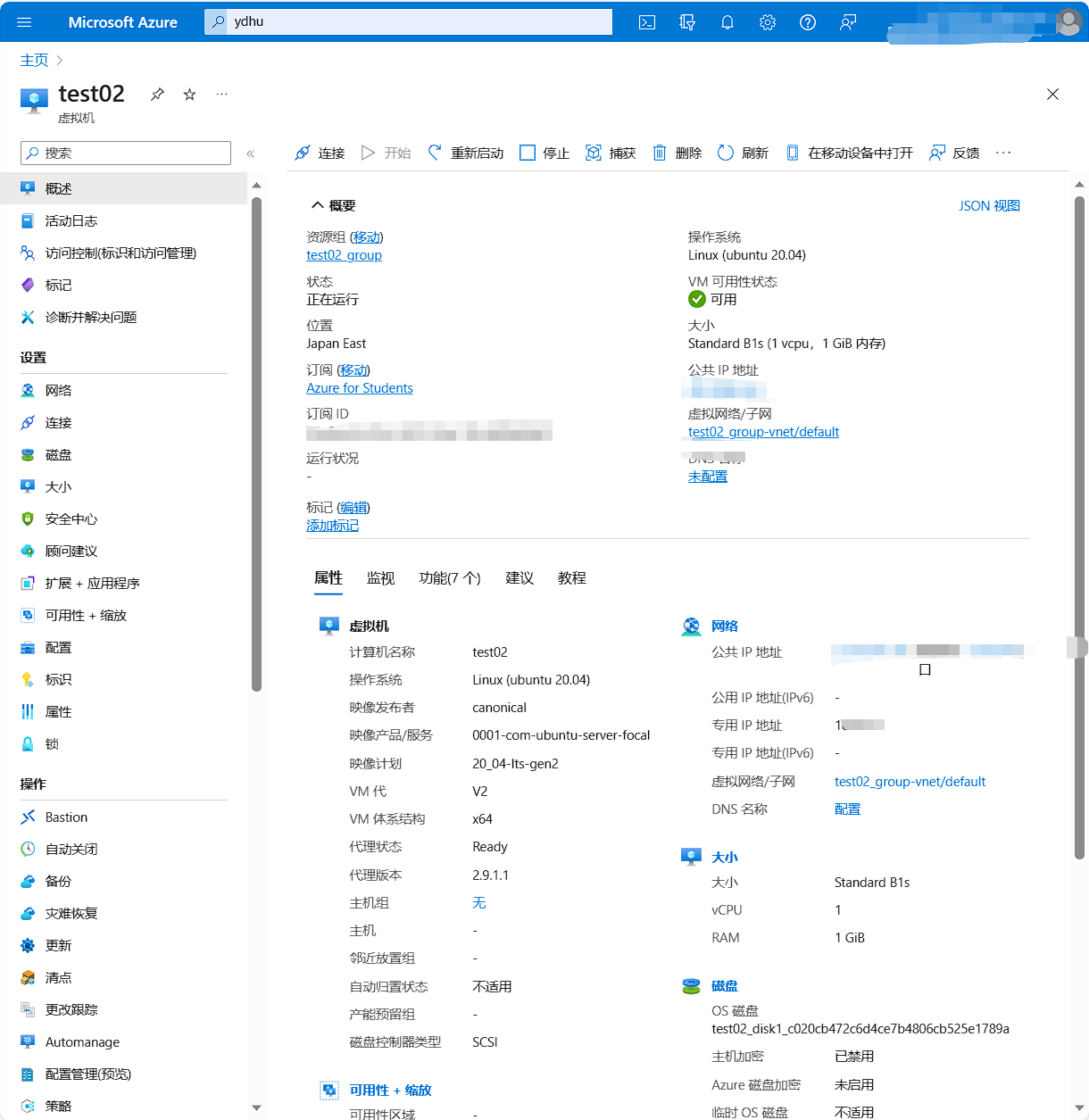
2、SSH 连接 Linux 虚拟机
在这一部分,我们使用 Xshell 客户端与虚拟机进行连接,在主机一栏中填写虚拟机的公共 IP 地址
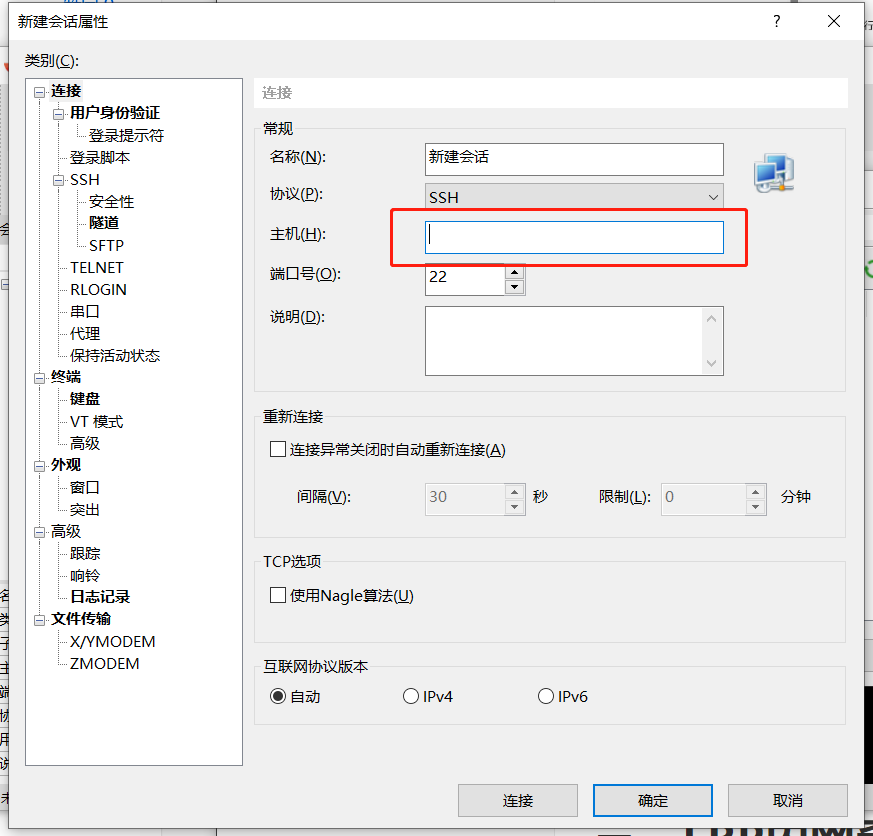
设置完主机后,点击连接,弹出一个 SSH 用户名和密码验证框栏,将虚拟机配置中设置的用户名和密码填入即可。
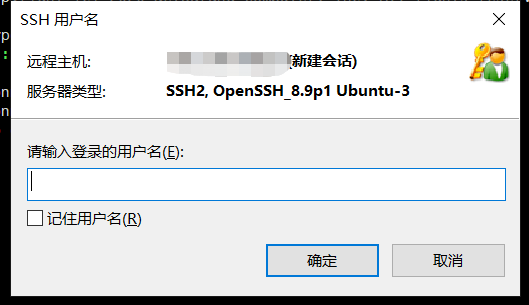
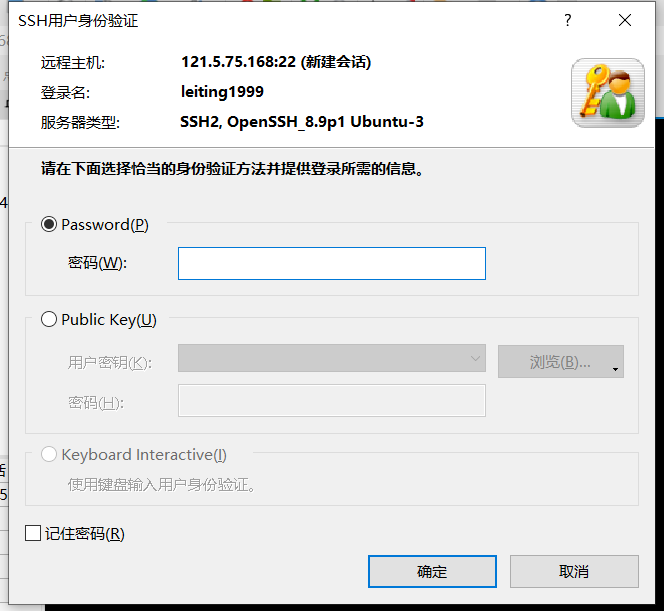
如果端口已放行、用户名和密码都没有错误,就可以顺利进入命令行界面,现在就可以操作这台 linux 虚拟机了
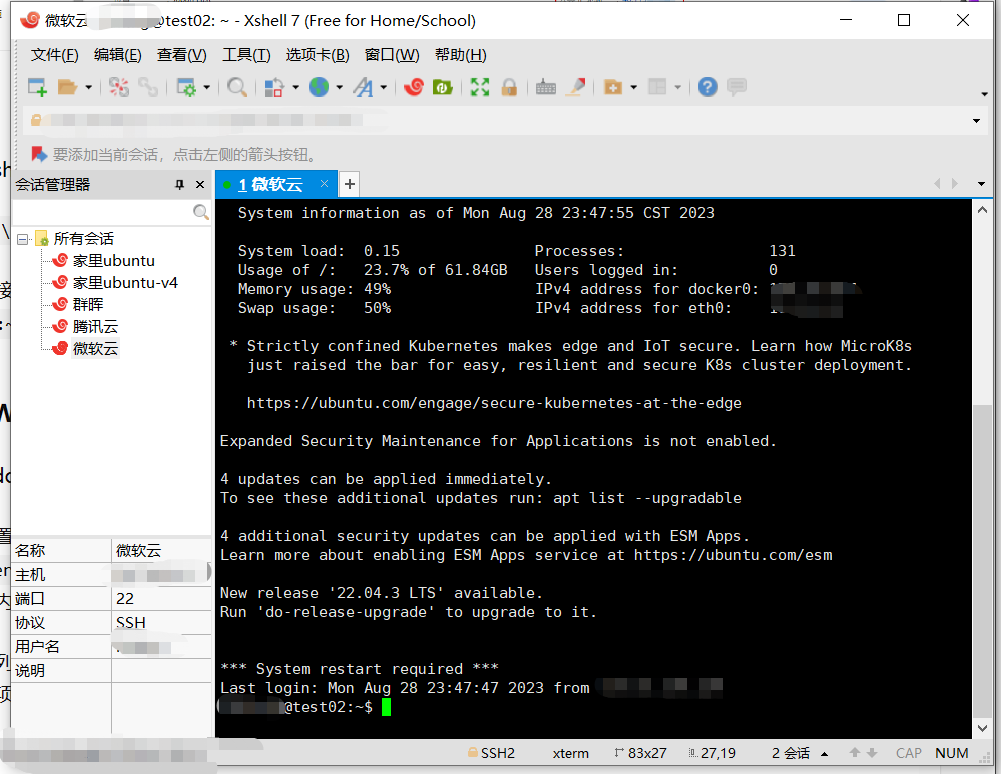
Windows 虚拟机
Windows 虚拟机的创建和 Linux 基本一致,需要注意的是,硬盘只有 64G,可能系统占用就把空间占完了,所以要选择小一点的映像进行安装,这里选择 <font style="color:rgb(94, 102, 135);">[smalldisk] Windows Server 2012 R2 Datacenter - x64 Gen2</font> 映像,这个映像可以流畅运行系统。
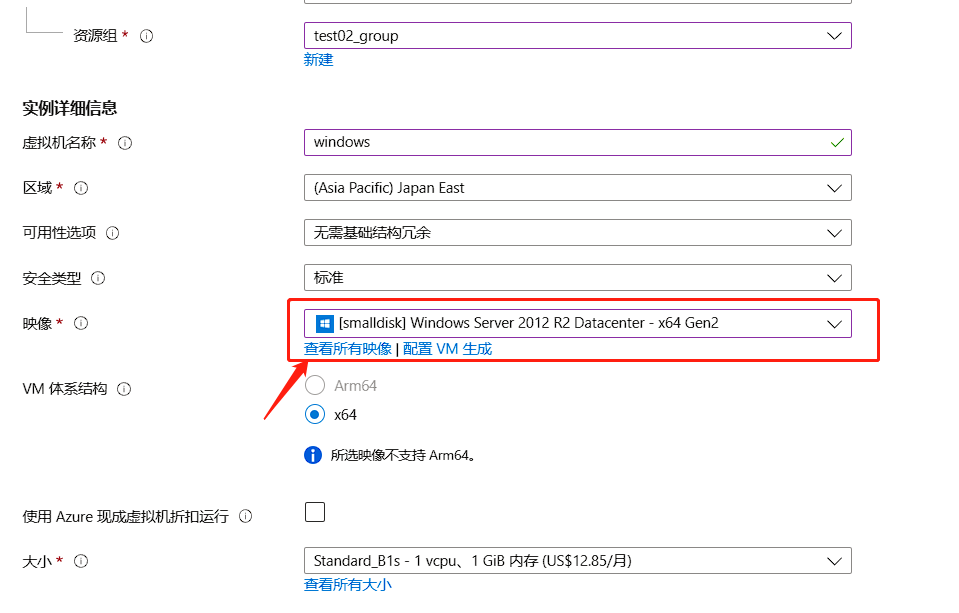
点击查看所有映像,在 Windows Server 下拉栏中可以找到这个映像。
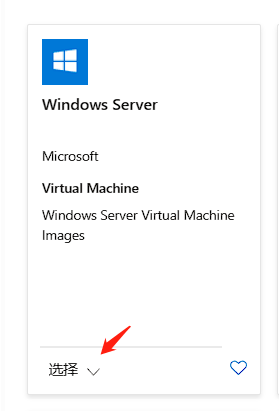
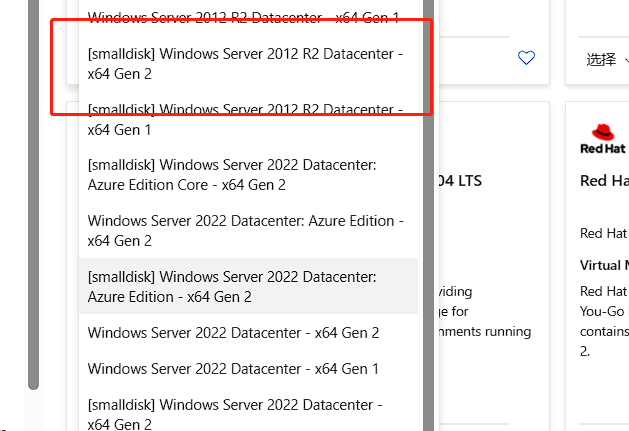
创建完成后,转到对应的资源页面。选择左侧边栏中的连接,下载 RDP 文件。
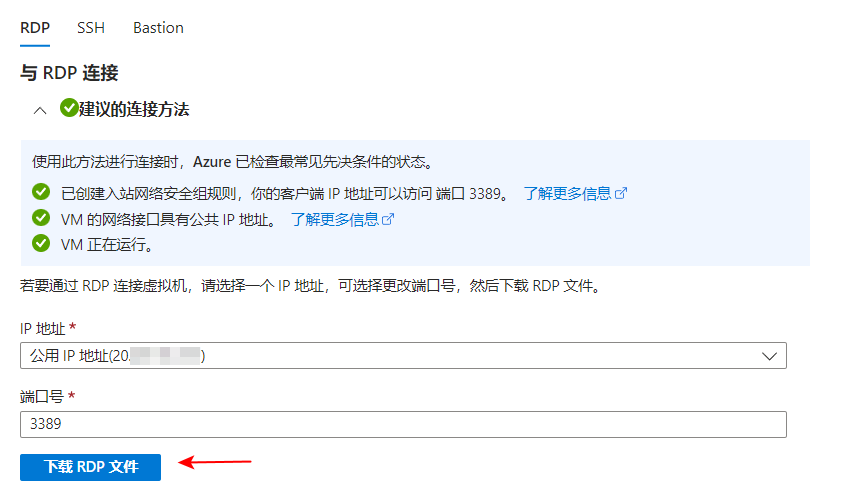
打开下载好的 RDP 文件进行连接。注意在输入密码时默认是以电脑上的 Windows 用户名进行连接的。如果你的电脑用户名和创建虚拟机配置的用户名不同,则需要点击 “更多选项”-“使用其他用户”,输入用户名登录。
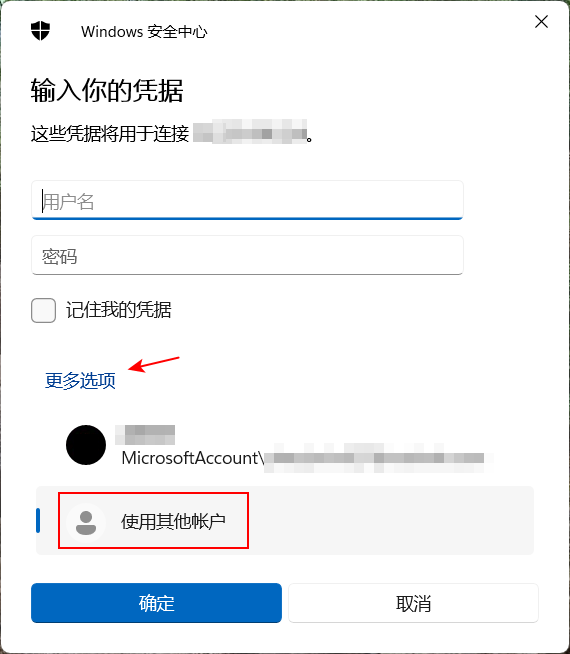
连接成功后就可以远程操控 Windows 虚拟机了。
安装宝塔
如果你是新手,推荐使用宝塔进行服务器管理,宝塔集成了一套使用工具,并提供了一个 WEB 操作页面,对新手非常友好。如果是老手,可以不使用宝塔,宝塔最近还爆出窃取隐私的新闻,可以不使用的话尽量不使用吧。
使用 SSH 连接 Linux 服务器后,根据操作系统类型执行相应的命令进行安装
Centos 安装脚本
1 | yum install -y wget && wget -O install.sh https://download.bt.cn/install/install_6.0.sh && sh install.sh ed8484bec |
Ubuntu/Deepin 安装脚本
1 | wget -O install.sh https://download.bt.cn/install/install-ubuntu_6.0.sh && sudo bash install.sh ed8484bec |
Debian 安装脚本
1 | wget -O install.sh https://download.bt.cn/install/install-ubuntu_6.0.sh && bash install.sh ed8484bec |
万能安装脚本
1 | if [ -f /usr/bin/curl ];then curl -sSO https://download.bt.cn/install/install_panel.sh;else wget -O install_panel.sh https://download.bt.cn/install/install_panel.sh;fi;bash install_panel.sh ed8484bec |
安装好宝塔后,在 ssh 命令行页面,通过输入 bt 命令即可对宝塔进行配置,比如修改访问端口,登录用户民和密码。
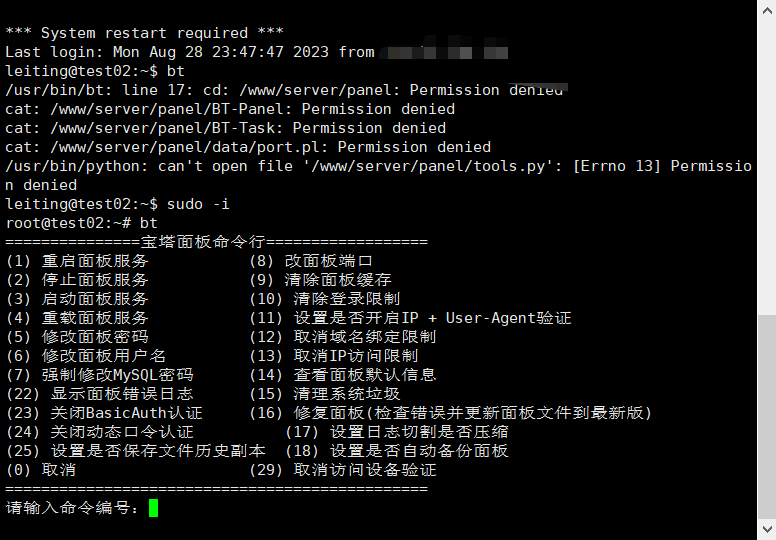
如果没有修改,通过 ip 地址:8888 即可访问宝塔 web 页面,在 web 页面中可以进行可视化环境配置。
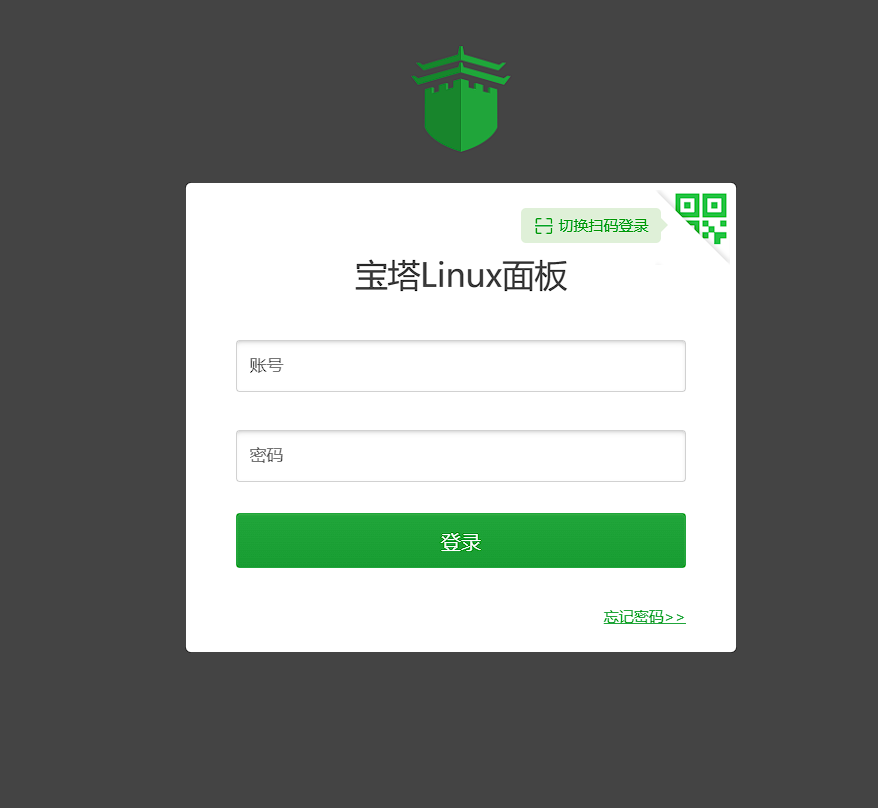
进入面板主界面,会推荐安装套件。这里有 LNMP 和 LAMP 两个选项,二者不同的地方是 Web 服务器不同。前者使用 Nginx 服务器,后者使用 Apache 服务器。由于我们的服务器配置比较低,所以选择性能更好的 Ngnix 服务器,即左边的 LNMP 套件。(LNMP 和 LAMP 中的 L 代表 Linux,N 代表 Nginx,M 代表 Mysql,P 代表 PHP,A 代表 Apache)
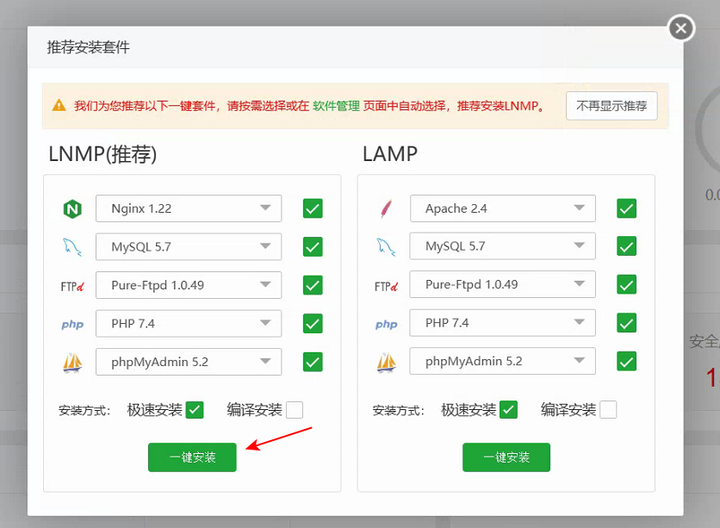
进入宝塔主界面如图所示,首页可对服务器资源进行检测,网站可以手动或者一键创建自己的网址,安全页面起到防火墙的作用,可对端口进行放行,今后放行端口时不但要在 Azure 网络安全组中添加规则,也要在这里添加。
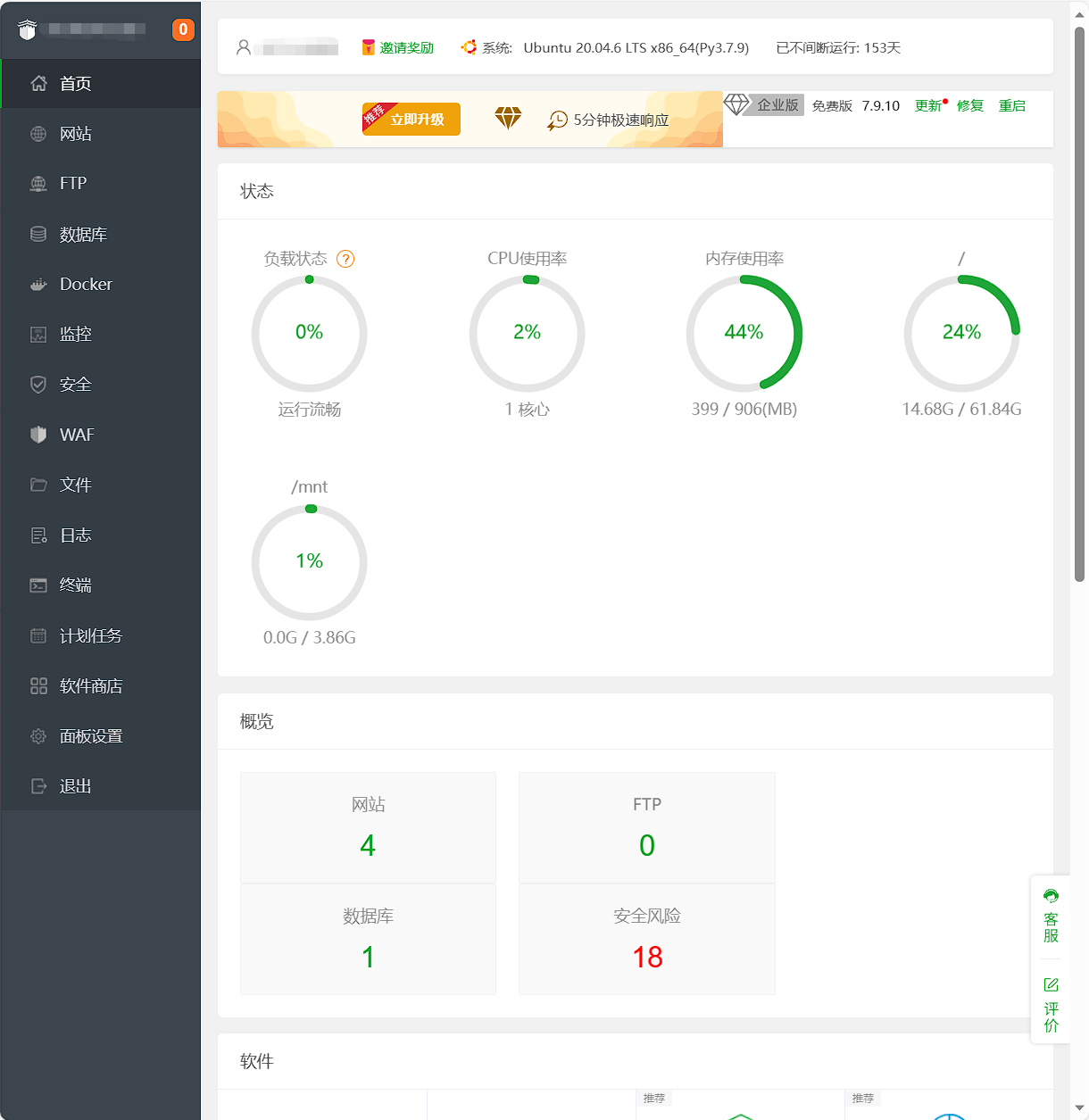
这样就完成了服务器的创建和基本配置的设定了,接下来可以根据需求自己进行服务部署,
- Title: azure学生包笔记
- Author: gaoyanchen
- Created at : 2024-08-29 19:07:05
- Updated at : 2024-09-27 10:33:31
- Link: https://gyc.660624.xyz/2024/08/29/azure学生包笔记/
- License: This work is licensed under CC BY-NC-SA 4.0.